When using GrowthZone Pay, you can set up and run Point-of-Sale functionality using the StaffApp from the App Store (iOS) or the Google Play Store (Android).
Save time and receive additional convenience by connecting the mobile card reader to your Android or iOS device. Then, log in to the StaffApp and receive event registration payment at the door by swiping the attendees' credit/debit card. An automatic invoice and payment (or sales receipt) transaction is immediately created in your database. In addition to taking payment for event registration, the included Point of Sale feature will allow you to receive payment on one-off items like raffle tickets, silent auction items, and mulligans. Click here for an overview video.
- Event registration payment using the mobile card reader immediately updates the back office with the billing transaction – no manual matching of payments later
- Payment receipt emailed immediately after submitting payment info
- No surcharge for mobile payment processing; same single, simple rate no matter where/how you process the card
- Quickly and easily check-in attendees at your events
- Point of Sale module allows for the smooth, efficient sale of single items such as Raffle tickets, silent auction items, or Mulligans
View the latest GrowthZone Pay webinar for more information on the many benefits of GrowthZone Pay!
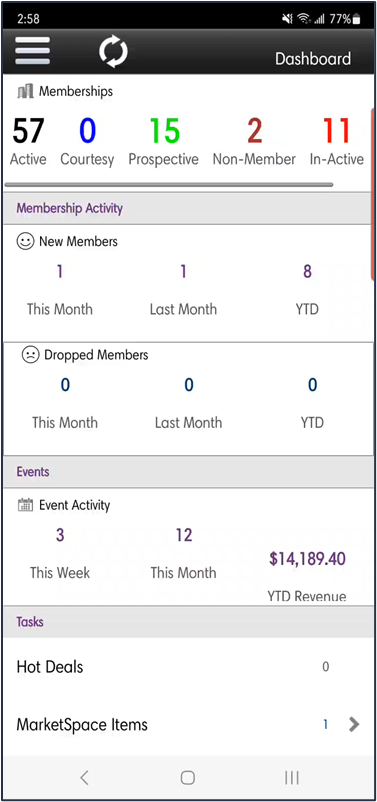
- Use GrowthZone Pay as your credit card solution
- Download or update to the newest version of the StaffApp
- Purchase a supported card reader
Take Event Registration Payment
- Plug the card reader into the audio jack on your device.
- Open the StaffApp and navigate to an event where payment should be taken.
- Click to View Attendees.
- Tap the Money symbol next to the name of the attendee who is paying.
- Tap the Pay with Card button. The screen will say Ready for Swipe.
- Swipe the card. The screen will say Card Read Successfully.
- Click Submit Payment Now.
Card Reader Payment Flow with Events
Point of Sale Module
- Activate the card reader on your device. Click here for information on connecting the mobile card reader.
- Open the StaffApp and choose Point of Sale in the menu.
- Select the desired POS item(s) and tap Continue.
- Continue with the default guest checkout or select from your database list of members or reps.
- The screen will say Ready for Swipe.
- Swipe the card. The screen will say Card Read Successfully.
- Click Submit Payment Now.
Note: Items you want to sell using Point of Sale must use a Point of Sale Fees Fee Item type.
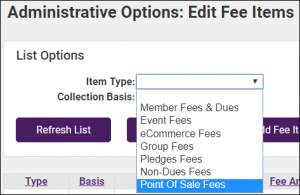
Tips:
- To see if the Mobile Card Reader is successfully recognized by your mobile device, select Settings from the menu. Look for Connected next to Card Reader Status. You may need to remove the cover from your tablet/phone to get a good connection.
- For Events:
- The appropriate Invoice and Payment or Sales Receipt will automatically be created for you based on the settings under Events > Fees tab in the Registration and Billing Preferences section for Credit Card Payment Tracking Options.
- If registering walk-up attendees, add them to the event by clicking Add Attendee in the StaffApp. Mark them as paying by Cash in the checkout cart of the registration. Return to the app and swipe the card. The registration will automatically be marked as Paid by Credit Card and appropriate transactions automatically created.
- For Point of Sale:
- The appropriate Invoice and Payment or a Sales Receipt will automatically be created for you based on the setting under Setup > Billing Options and Settings in the Credit Cards section.




