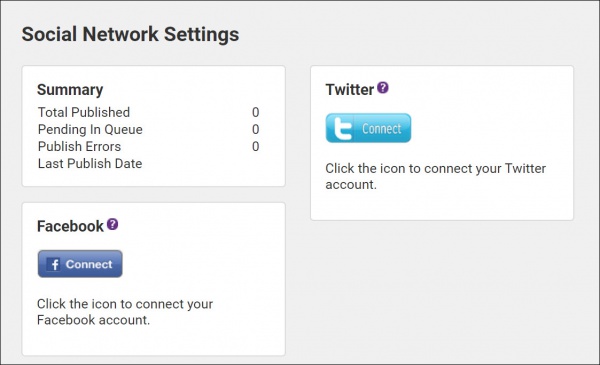ChamberMaster/MemberZone can automatically publish your events, hot deals, news, new members, and job postings to Facebook if you have a connected Facebook account. One-time selections must be made in your software to associate with your Facebook account. Once connected, you will select which items will be published. Items that can be published are Events, News, New Members, Hot Deals, and Job Postings.
NOTE: Requires ChamberMaster/MemberZone Plus edition or greater.
An Approximate Flow of Automatic Posting to Social Accounts
- Once per hour, a scan is run through your database to find newly created items. Any new items found are "queued" to be posted (Events are queued up based on the event start date and the number of days you set in the Settings).
- During the publishing window, you define in Settings. Once every 15 minutes, the system will take an item at random from the queue (if any) and publish it to each of the social networks you have set up. The post will contain the title and description text you created with the item as well as a link to the item's page on your site.
- The published item is marked "as published" and will not be posted again.
- Publishing continues at a rate of one item every 15 minutes until your queue is empty or until the end of the publishing window you set up in the Settings area.
Connect Facebook Account for Publishing
-
Click Setup in the left-hand menu.
-
Click Social Network Publishing in the Association Options section.
-
- Click the Facebook Connect icon.
- Enter your Login Name and Password for your Facebook.
- Click Sign-in. This will connect your Facebook account to ChamberMaster/MemberZone.
- Click Save. Once you have connected to your Facebook account, you can select what you wish to publish.
Note: If you are experiencing publishing errors, please disconnect and reconnect to Facebook. Errors may happen if the administrator for your organization's Facebook changes the password. You can find publishing errors by selecting the System Event Log in the Setup module.
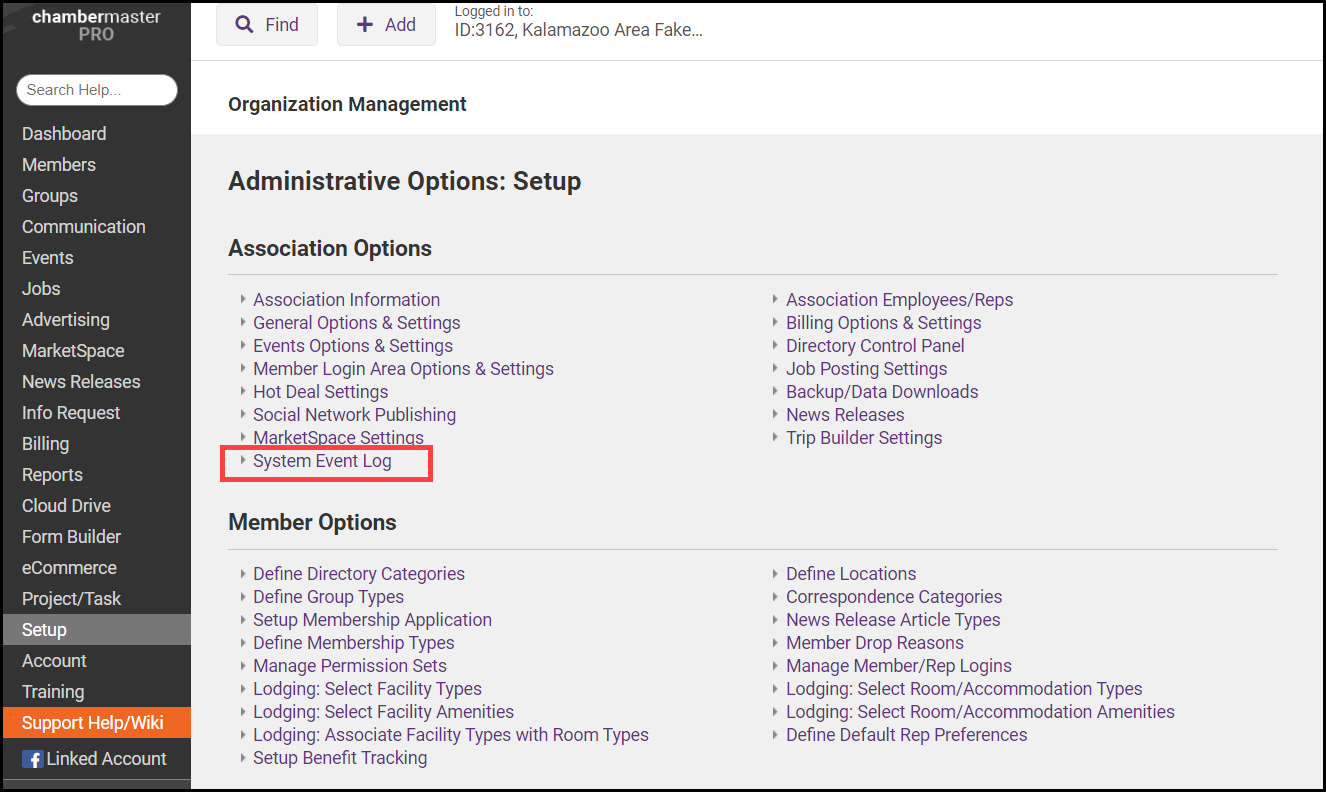
Auto-Publish New Members to Facebook
If you have enabled New Members in your Social Networking settings, ChamberMaster/MemberZone will automatically publish a new member if the following apply:
- The member is set to Active.
- The member must have a Join Date set when the member is set to active. The join date is NOT in the past.
- The "new" member has not already been published on Facebook. If the member has previously joined your organization, then dropped, then rejoined, the system will NOT republish the member. If you wish to manually publish a member to Facebook, see Manually Publish a Member to Social Media.
Publishing Events to Facebook
If you have enabled Upcoming Events in the Social Network Publishing settings, new events will be published to your Facebook page, once. Descriptions and images will be published on your page, as described below:
- The Search Description field, configured for the event (on the event's General tab) determines the phrase that appears at the bottom of the Facebook post. See Add a New Event for further details. If no data is saved in this field, the first 160 characters of the Event Description are used for the Facebook post.
- The Main Event Photo found on the event's General tab under Photos and Images is used by Facebook as the image in the event post. Facebook requires that the image be a minimum of 200 x 200. If the image does not meet these requirements, then Facebook will pull an image from the event page (on your website) that best meets the size requirement. If an appropriate-sized image is not found, then the post will not include an image. See Add a Main Event Photo for further details.
|
|
NOTE: Events are posted ONCE to Facebook. If you wish to repost an event, this will need to be done manually. |